Je me suis aidé du blog Home Mad DCP pour effectuer cette tâche qui semble un peu difficile au premier abord… A noter qu’il y a aussi le blog de hd3g qui propose un petit guide pour la création d’un DCP qui devrait vous aider.
Voici un autre tutoriel : http://www.projectionniste.net/docs/tutoriel-creation-dcp-open-dcp.pdf
(Remarque : malgré tous mes efforts je n’ai pas réussi à avoir un fichier qui soit lu correctement par le projecteur… je vous propose quand même ce regroupement d’étapes que j’ai pu trouver)
Je pars de la supposition suivante : vous possédez un fichier MOV (mais ça marche pour les AVI aussi apparemment) qui fait 1920×1080 (qu’il soit 24 trames/sec ou 25 trames/sec). Aussi on va travailler sous Windows (7 64bits dans mon cas).
On va supposer que notre répertoire de travail est D:\DCP\ avec notre vidéo qui se nomme “video.mov” et qui se trouve dans notre répertoire de travail.
Enfin il vous faut un certain nombre de connaissances de Windows comme l’utilisation des commandes dans cmd, le téléchargement et dézippage de fichiers, etc.
Convertir notre vidéo en images TIF
Créer un sous-répertoire “tif_rgb” dans “DCP” où nous placerons nos images tif que nous allons créer avec ffmpeg.
Pour ffmpeg, voici quoi faire :
- Aller sur http://ffmpeg.zeranoe.com/builds/ pour télécharger ffmpeg (vous choisirez “64-bit Builds (Static)” si vous êtes avec un Windows 64bits, ou “32-bit Builds (Static)” si vous avez un 32bits)
- Dézipper le fichier dans votre répertoire de travail et renommer le répertoire créé en “ffmpeg”
- Ouvrez une console de commande (touche Windows + R) puis tapez
cmd, et se placer dans le répertoire “ffmpeg” - Entrer maintenant dans le sous-répertoire “bin”
Maintenant si vous tapez “ffmpeg.exe” vous devriez avoir un message qui commence par une phrase du genre :
ffmpeg version N-42288-g8293a21 Copyright (c) 2000-2012 the FFmpeg developers built on Jul 5 2012 21:00:02 with gcc 4.7.1
Vous êtes prêt à convertir votre vidéo. Pour cela je me suis aidé des explications du blog Home Made DCP et des commentaires du billet.
Pour moi, la commande qui a fonctionné est la suivante :
D:\DCP\ffmpeg\bin> ffmpeg.exe -i "D:/DCP/video.mov" -r 24 -s 1920x1080 -filter:v yadif -vf pad=2048:1080:64:0:black -pix_fmt rgb24 "D:/DCP/tif_rgb/%05d.tif"
Ici on va ajouter des bandeaux noirs pour que notre vidéo fasse le format 2K des salles de cinéma.
Convertir les images TIF en JPEG2000
Vous devez maintenant télécharger OpenDCP pour Windows donc (vous avez le choix entre une version 32 ou 64bits).
Installer le logiciel puis le lancer.
On tombe sur un onglet JPEG2000 (vous pouvez trouver les explications sur les différentes options sur Home Made DCP). Personnellement j’ai gardé toutes les options par défaut et j’ai simplement choisi mon répertoire “tif_rgb” comme “Input Directory” et comme “Output Directories” j’ai créé un répertoire nommé “j2c”.
Une fois nos répertoires sélectionnées il suffit de cliquer sur “Convert”.
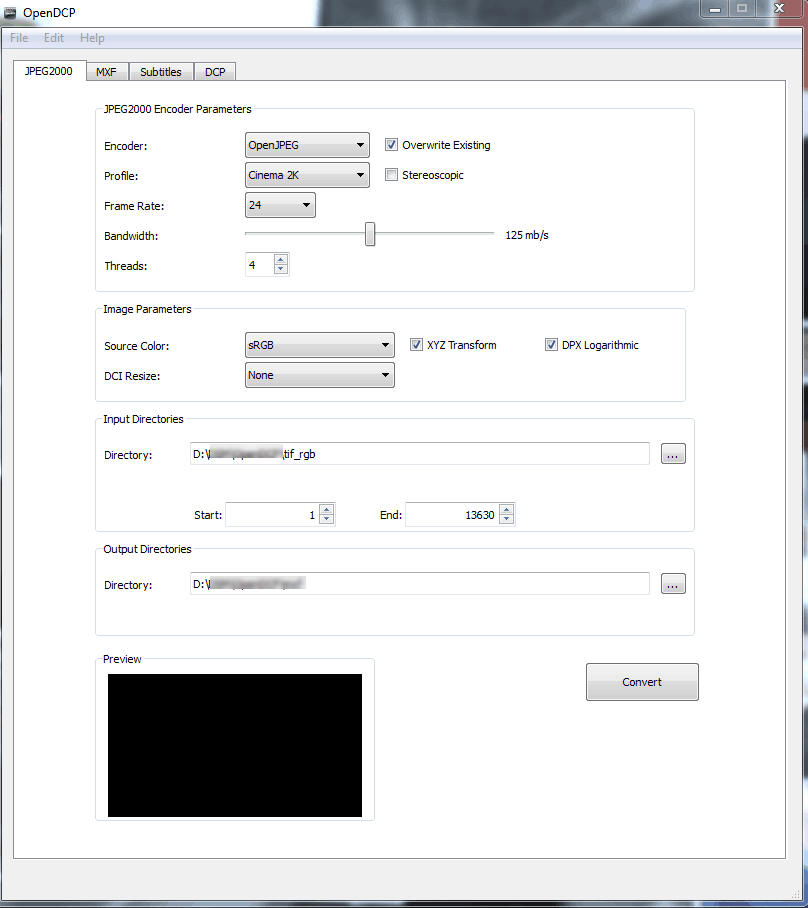
Passage par le stade XMF
Créer un répertoire “xmf” dans votre répertoire de travail, puis dans OpenDCP, aller sur l’onglet XMF. Dans “Picture input” on choisit le dossier “j2c” et dans “Output” on va aller dans “xmf” et enregistrer un fichier avec le nom “output_video.xmf” par exemple.
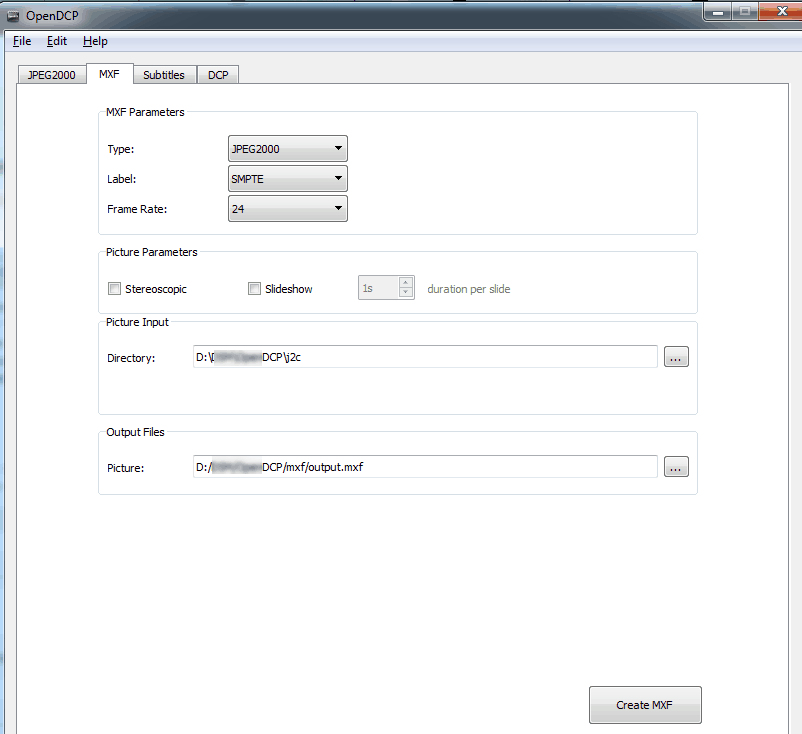
Il faut maintenant extraire la bande son de notre vidéo
Pour cela on va utiliser de nouveau ffmpeg (on en parle encore sur Home Made DCP), et on va également télécharger et installer Sox.
Une fois fait on utilise de nouveau la console CMD et en se plaçant dans le répertoire “bin” de “ffmpeg”. Cette fois on lance la commande ci-dessous :
ffmpeg.exe -y -i "D:\DCP\video.mov" -vn -f wav "D:\DCP\bande_son.wav"
Cela va donc vous créer le fichier “bande_son” qu’il faut maintenant séparer en deux pistes. C’est là où “sox” va aider. Vous devez d’abord trouver où il s’est installé. Chez moi l’exécutable est C:\Program Files (x86)\sox-14-4-0\sox.exe, et dans votre console vous tapez d’abord :
"C:\Program Files (x86)\sox-14-4-0\sox.exe" --show-progress --temp . -V3 "D:\DCP\bande_son.wav" --endian little --channels 1 --bits 24 --encoding signed-integer --rate 48000 "D:\DCP\bande_son-24b-L.wav" norm -12 remix 1
On lance ensuite :
"C:\Program Files (x86)\sox-14-4-0\sox.exe" --show-progress --temp . -V3 "D:\DCP\bande_son.wav" --endian little --channels 1 --bits 24 --encoding signed-integer --rate 48000 "D:\DCP\bande_son-24b-R.wav" norm -12 remix 2
Cela a eu pour effet de créer deux fichiers audio normalisés (un pour la gauche et l’autre pour la droite).
Maintenant on retourne dans OpenDCP et dans l’onglet MXF. Cette fois on va choisir comme source “wav” et “stereo”. Il nous suffit de sélectionner notre fichier gauche, et notre fichier droit, et de sauver le fichier “output_audio.mxf” dans notre répertoire “mxf” :
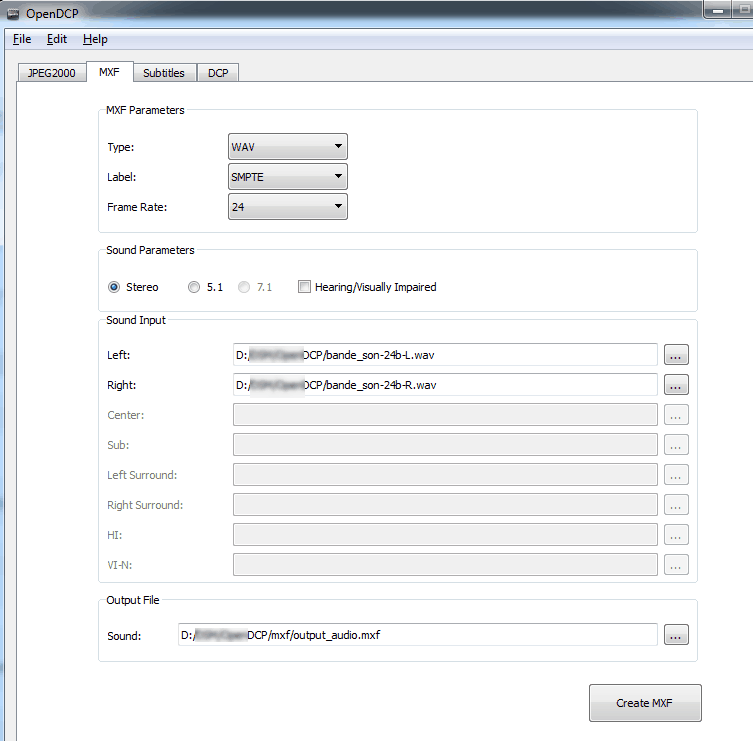
Création des fichiers XML
Il nous reste à créer les fichiers XML. Pour cela aller dans l’onglet “DCP” du logiciel OpenDCP. On va commencer par cliquer sur le bouton “Title Generator” et on complète les différentes questions. Enfin on choisit notre “output_video.mxf” et “output_audio.mxf” et on laisse la magie opérée :
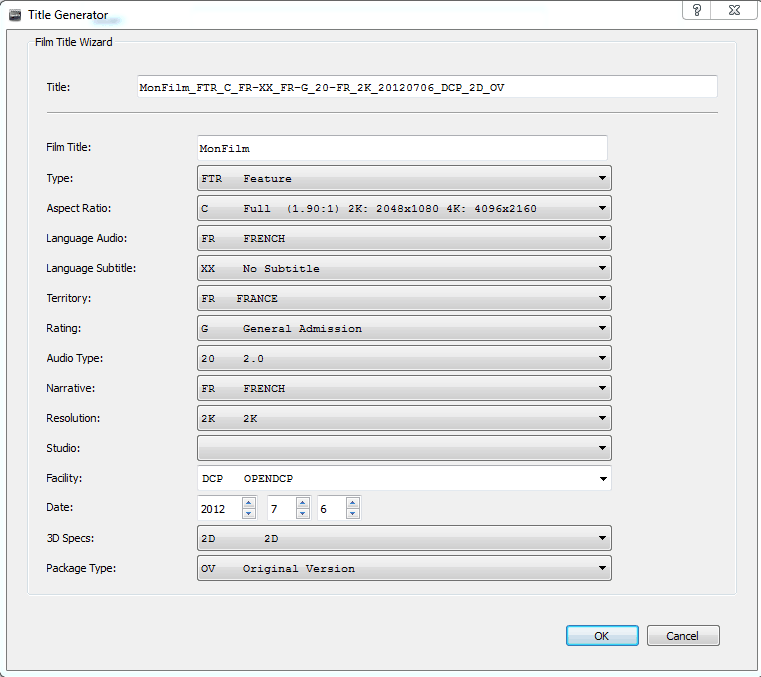
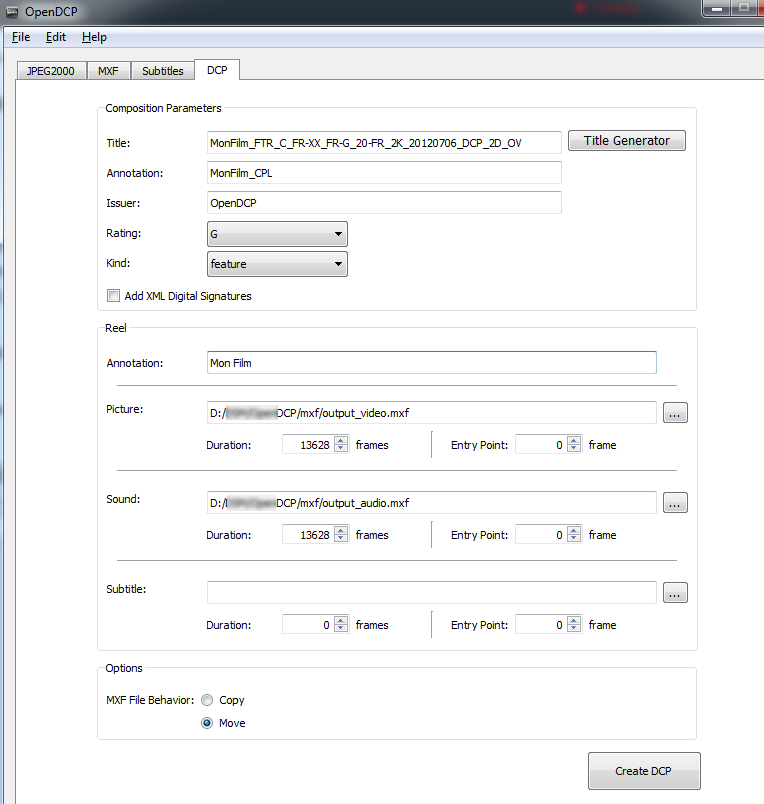
Pour conclure
Vous devriez maintenant avoir ces fichiers qui forment votre DCP :
- un MXF pour la vidéo en JPEG2000 (output_video.mxf)
- un MXF pour l’audio en WAV PCM (output_audio.mxf)
- un fichier VOLINDEX.xml (trivial) qui appelle un ASSETMAP
- un fichier ASSETMAP.xml qui référence les deux XML, ainsi qu’un CPL et un PKL
- un fichier *_cpl.xml qui référence votre programme : durée, ratio, titre, etc…
- un fichier *_pkl.xml qui identifie les deux MXF : taille, hash (sha256), mime type.
Je suppose que depuis Juillet 2012 la remarque en gras en début d’article n’est plus valable ? Sinon où-ce-que ça a coincé ?
(à une époque il y a vait un bug avec le champs “ratings” qu’il vaut mieux laisser vide…)
N’ayant pas de projecteur sous la main, je n’ai pu tester qu’une fois ma création dans une salle, et c’est là que j’ai vu que ça ne fonctionnait pas. Sans le matériel à ma disposition, je ne pouvais pas faire plusieurs tests pour voir où ça pouvait coincer. Du coup j’ai payé une société pour me convertir le fichier :-/