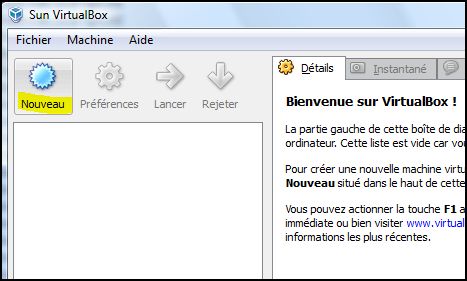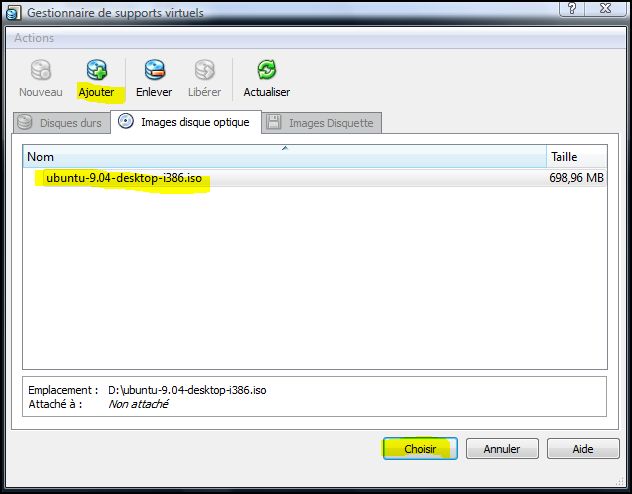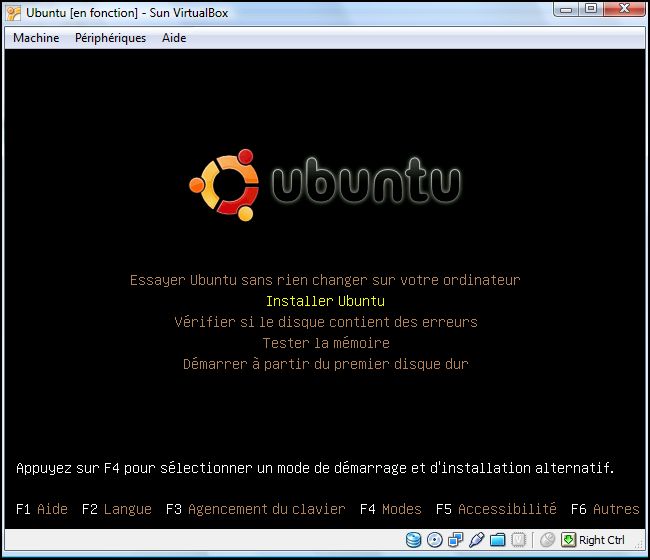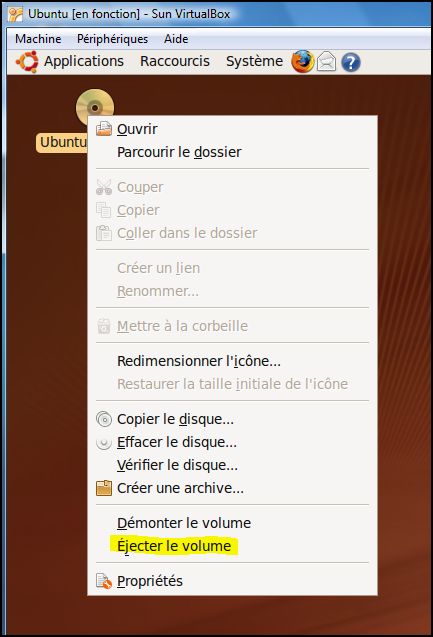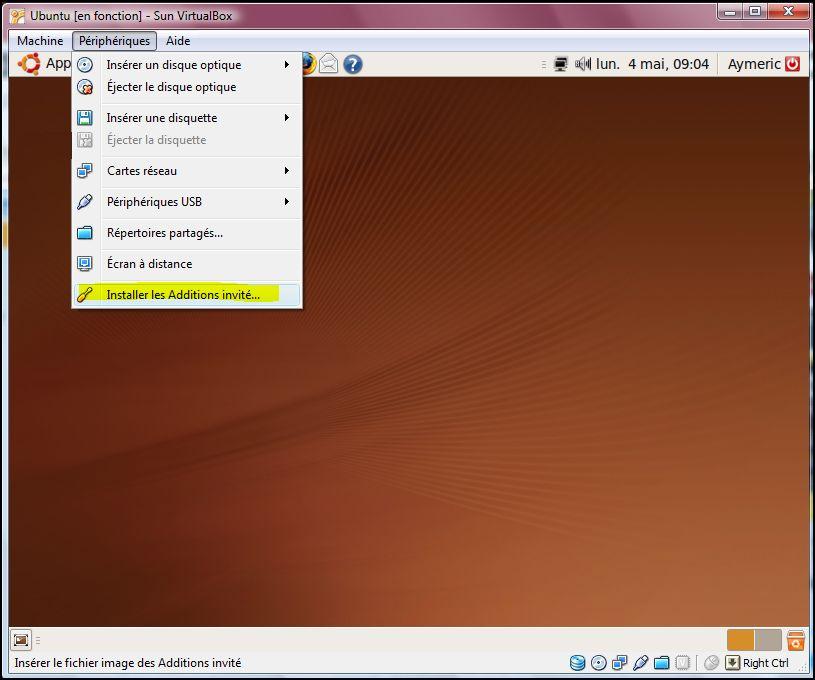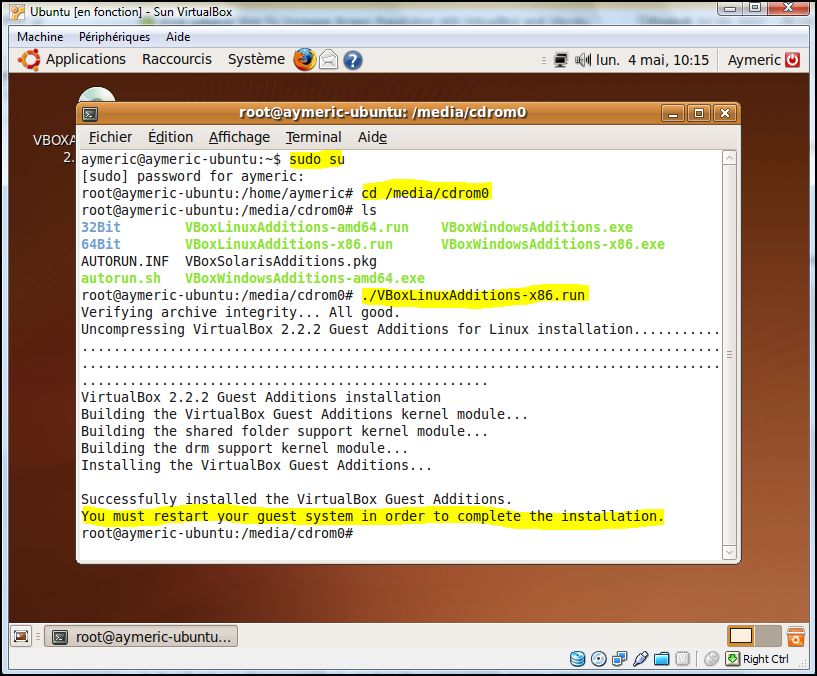[niveau: débutant]
Il est courant de voir des comptes Facebook et autres être détournés par un tiers. En général ce ne sont pas des amis qui vous veulent du bien, et ils en profitent pour vous créer une mauvaise réputation. Alors comment éviter ce phénomène ? C’est simple : il faut bien penser ses mots de passe !
En effet, trop nombreux sont les pass qui ressemblent à des mots simples comme “starwars” par exemple, et surtout qui sont identiques sur tous les services que ce soit Facebook, MySpace, Hotmail et autre Meetic.
Voici quelques conseils pour ne pas vous réveiller en retrouvant votre cyber espace saboté:
- utilisez des mots de passe compliqués ; par compliqué on entend un mélange de lettres (majuscules ET minuscules), de chiffres et de caractères spéciaux (comme @, &, %, #, …)
- utilisez des mots de passe différents pour chaque site web
- pour votre messagerie, changez régulièrement de mot de passe
- attention à la question secrète
- ne sauvegardez jamais votre mot de passe sur d’autres ordinateurs
- faites attention à qui accède à votre ordinateur
Revenons plus en détails sur chacun des points précédents.
Utilisez des mots de passe compliqués et différents pour chaque site
Avoir un password difficile à deviner, ne doit pas dire que vous allez avoir du mal à vous en souvenir ! Il existe des moyens mnémotechniques simples pour composer un pass compliqué.
Par exemple, utilisez le nom du site web sur lequel vous êtes pour former la base de votre secret. Ensuite, appliquez des règles toutes simples comme la première et la dernière lettre en majuscule, et votre année de naissance après la troisième lettre. Voici quelques exemples (en supposant que vous êtes né en 1980) :
Pour Facebook, on aura “FacebooK” → Fac1980ebooK
Pour MySpace, on aura “MyspacE” → Mys1980pacE
On peut même le compliquer en y ajoutant un caractère spécial qui change et que l’on place à la fin. On peut décider que tout ce qui commence par une lettre avant L aura le caractère “#” et le reste aura “@”. Donc :
Pour Facebook, le F est avant le L, donc on aura Fac1980ebooK#
Pour MySpace, on aura le password Mys1980pacE@
Un autre exemple est de constituer une phrase de votre choix. Par exemple :j'aime le Nutella
On prend ensuite chaque première lettre, soit jalN. Enfin on fait un mixte avec la méthode précédente, c’est-à-dire qu’on utilise un nombre (comme votre date de naissance), un morceau basé sur le nom du site (disons la première et dernière lettre), et éventuellement un caractère changeant (ici qui dépend de si la première lettre est avant L).
Exemples :
Pour Facebook, on aura “facebook” → “fk” → “jalNfk” → “jalNfk1980” → jalNfk19#80
Pour MySpace, on aura “myspace” → “me” → “jalNme” → “jalNme1980” → jalNme19@80
Pour Hotmail, on aura “hotmail” → “hl” → “jalNhl” → “jalNhl1980” → jalNhl19#80
Encore plus simple !
Certains experts indiquent que l’utilisation d’au moins trois mots vous permet d’avoir un mot de passe inviolable (comme expliqué dans cet article en anglais). Ainsi le mot de passe "this is fun" est 10 fois plus sécurisé que "J4fS<2". De fait, vous pouvez tenter d’utiliser des phrases comme mot de passe, mais attention car certains sites limitent la taille du mot de passe ou les caractères utilisés.

Changez régulièrement de mot de passe de messagerie
Quelqu’un qui a accès à votre messagerie pourra récupérer vos mots de passe grâce à la procédure “J’ai oublié mon mot de passe” que tous les sites proposent. Il s’agit donc ici de s’assurer que son password pour sa messagerie est compliqué et soit régulièrement modifié.
Attention à la question secrète
La question secrète est celle posée par un site web lorsque vous vous inscrivez. On vous demande souvent le nom de jeune fille de votre mère, ou encore le nom de votre premier chien, ou autre. A première vue innocente, la réponse que vous allez donner est importante car elle permet de réinitialiser votre mot de passe si vous ne l’avez plus. Le nom de jeune fille de votre mère est une information assez facile à retrouver, comme les réponses des autres questions — il suffit que le pirate tchatte avec vous et vous pose quelques questions bien tournées pour que vous divulguiez l’information sans faire le rapport. Et bien sûr, je ne parle même pas de certains réseaux sociaux qui font apparaitre en clair certaines données utiles pour ceux qui savent chercher (comme le département de naissance, ou l’année de naissance, …).
Il est donc conseillé de choisir une question et d’y répondre de façon détournée. Par exemple pour le nom de jeune fille de votre mère, utilisez plutôt celui de votre grand-mère, ou alors votre deuxième prénom, ou n’importe quelle autre réponse dont vous vous souviendrez.
Ne sauvergardez pas votre mot de passe sur d’autres ordinateurs
Il vous arrive sûrement de consulter vos emails chez votre voisin ou chez un ami. Pensez bien à ne pas cliquer sur “se rappeler de mon mot de passe”. En effet, il pourrait alors être stocké sur l’ordinateur étranger, et le propriétaire peut ainsi y avoir accès sans trop de difficultés.
Faites attention à qui accède à votre ordinateur
Une personne qui utilise votre ordinateur a ainsi accès à vos comptes et mots de passe sauvegardés. Il vaut donc mieux ne pas laisser libre utilisation de votre PC à n’importe qui !
Dans Firefox, pensez que vos mots de passe sont lisibles par défaut. Si vous allez dans Outils > Options > Sécurité vous verrez un bouton “Mots de passe enregistrés”, et en deux clics vous les voyez en clair ! Pour éviter ça, vous pouvez définir un mot de passe principal qui sera demandé à chaque fois qu’on essaie d’accéder à des pass enregistrés.
—
L’ensemble de ces conseils devraient vous permettre d’éviter les actes de piratage de vos réseaux sociaux, qui mènent à une e-réputation des plus mauvaises…