[niveau: intermédiaire]
Linux est un système d’exploitation qui était réservé au geek, mais depuis plusieurs années les distributeurs font en sorte que cet OS soit plus facile à installer et à utiliser. Linux apparaît d’ailleurs de plus en plus comme une alternative à Windows.
Il y a donc plusieurs raisons qui pourraient vous pousser à installer Linux:
– tester pour voir à quoi ça ressemble
– regarder les applications disponibles
– comprendre comment il est configurable
– tester les navigateurs pour vos sites web
Pour entrer dans le monde merveilleux du Pingouin (qui en est la mascotte), vous avez principalement trois solutions:
- l’installation pure et dure du système en parallèle de Windows, c’est-à-dire que vous choisissez l’un ou l’autre au démarrage de la machine
- l’utilisation d’un LiveCD qui offre la possibilité de démarrer sur un CD (ou une clé USB) qui contient Linux et ainsi de le tester sans rien installer sur l’ordinateur
- virtualiser Linux (à l’instar de ce que je vous ai montré l’autre fois pour tester les IE)
Je vais ici vous expliquer le dernier cas. En effet, je connais déjà bien Linux, et l’intérêt majeur pour moi de l’installer est de pouvoir tester Firefox, Epiphany, et autres navigateurs afin de m’assurer du design d’un site web.
Virtualiser Linux dans Windows est simple. Si la dernière fois nous avons utilisé VirtualPC c’est parce que Microsoft fournissait des images déjà prêtes pour leur logiciel. Mais cette fois-ci, nous allons plutôt utiliser VirtualBox. Pourquoi ? Parce que si vous installez Linux (et ici ce sera Ubuntu) dans VirtualPC, alors vous allez avoir une résolution d’écran de 800×600, ce qui n’est pas franchement pratique. Les démarches pour passer en une résolution supérieure sont compliquées et risquées, alors qu’avec VirtualBox il suffit de quelques commandes !
La première chose à faire est donc de télécharger VirtualBox (j’utilise dans cet exemple la version « VirtualBox 2.2.2 for Windows hosts »). Ensuite, il vous faut télécharger une distribution Linux. Il en existe des centaines de versions… Plusieurs sites essaient de vous guider, comme Comment ça marche. Pour notre cas pratique nous prendrons Ubuntu qui est l’une des plus utilisées.
Il vous faut récupérer l’image ISO d’Ubuntu (à l’heure où j’écris ces lignes le fichier est ftp://ftp.crihan.fr/releases/9.04/ubuntu-9.04-desktop-i386.iso).
Une fois téléchargé, ouvrez VirtualBox (que vous aurez déjà installé). Cliquez sur « Nouveau » :
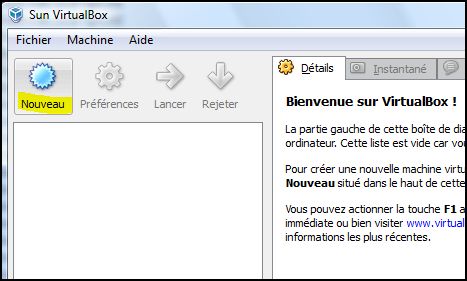
Pour le nom inscrivez « Ubuntu », et pour système d’exploitation prenez « Linux » et la version « Ubuntu » :

Continuez avec les options par défaut.
Une fois fini vous devriez avoir cela :

Maintenant cliquez sur « Lancer » afin d’activer l’assistant de premier lancement. Celui-ci vous demande ce que vous voulez installer. Choisissez « Disque Optique » et « Fichier Image » en sélectionnant le fichier iso que vous avez téléchargé précédemment (« ubuntu-9.04-desktop-i386.iso ») ;

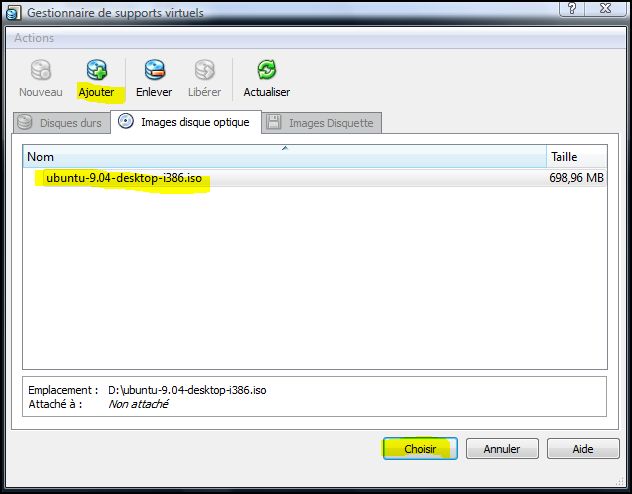
L’écran d’installation d’Ubuntu va démarrer. Vous n’avez plus qu’à choisir « Français » (avec les flèches) puis de prendre « Installer Ubuntu » :
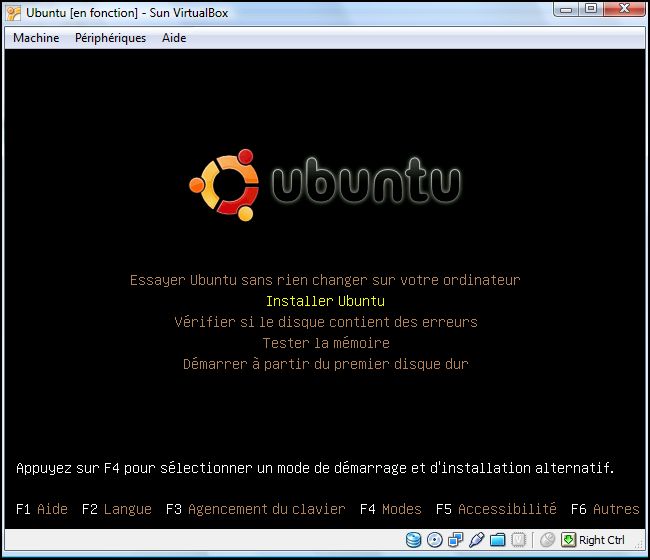
Laissez les options par défaut proposées. Après plusieurs clics et quelques minutes vous vous retrouvez sous Ubuntu ! Malheureusement vous remarquez que vous êtes en résolution 800×600… Voilà un problème de résolution d’écran qui est simple à régler.
Tout d’abord, vérifiez que vous n’avez aucune image CD chargée. Pour cela, votre bureau Ubuntu doit être vide de toute icône. Si vous voyez une icône en forme de CD avec un nom qui commence par Ubuntu, alors faites un clic droit dessus puis « Ejecter ». Une fois fait, sortez de la machine virtuelle (en appuyant sur la touche « Ctrl » de votre clavier, mais celle qui se trouve à droite), puis aller dans Périphériques > Installer les Additions invité… :
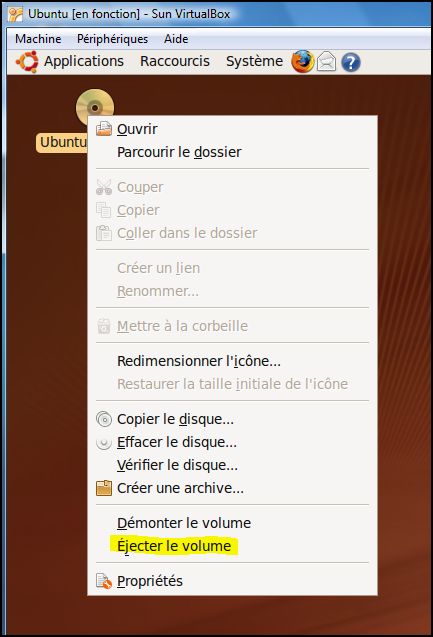
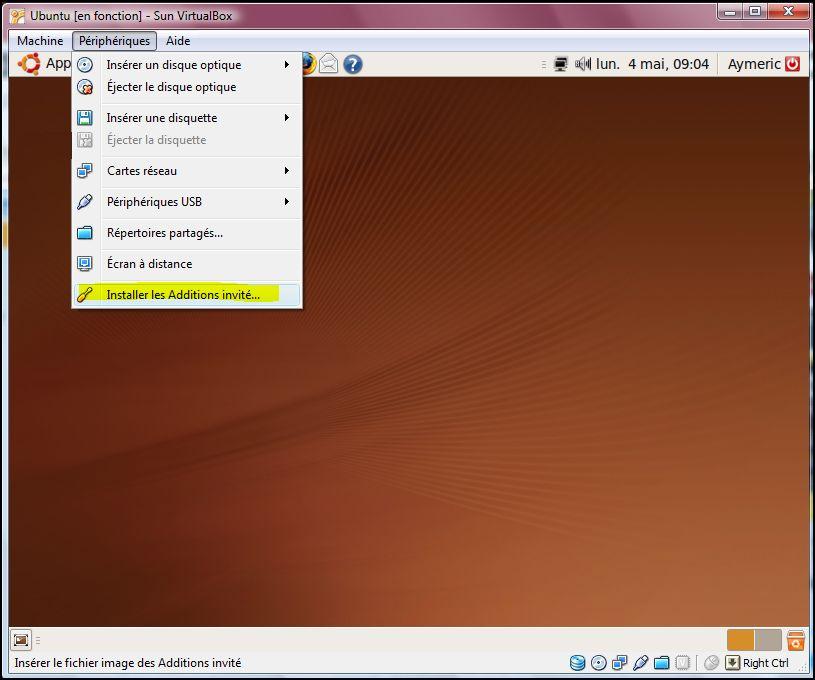
Devrait alors apparaitre une icône avec un CD sur le bureau :

(si ce n’est pas le cas, allez dans Machine > Redémarrage pour redémarrer la machine virtuelle)
Maintenant, dans Ubuntu, allez dans Applications > Accessoires > Terminal. Une fenêtre au fond blanc s’ouvre. Vous allez y taper les commandes suivants :
sudo su
/* entrez votre password défini durant l'installation */
cd /media/cdrom0
./VBoxLinuxAdditions-x86.run
Après quoi le système vous indique qu’il doit redémarrer. Ce qui doit donner :
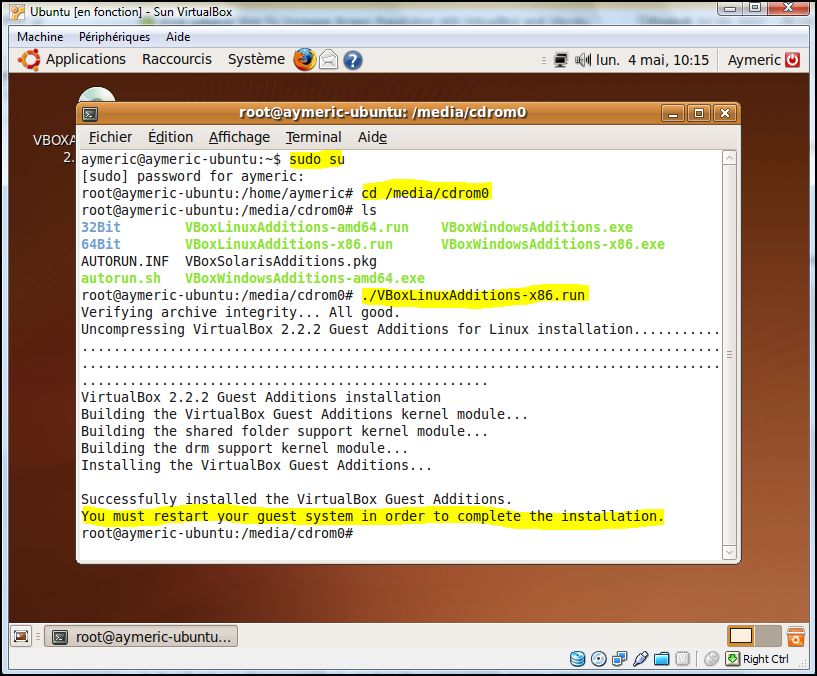
Pour redémarrer, allez dans Machine > Redémarrage. Une fois le boot terminé, vous verrez Ubuntu avec une résolution d’écran équivalente à la vôtre !
Vous n’avez plus qu’à lancer Firefox pour découvrir le rendu de votre site, et vous pouvez installer d’autres navigateurs pour les tester.
Manchot, pas Pingouin!
Très bien présenté sinon, je share sur GReader et Fessebook.