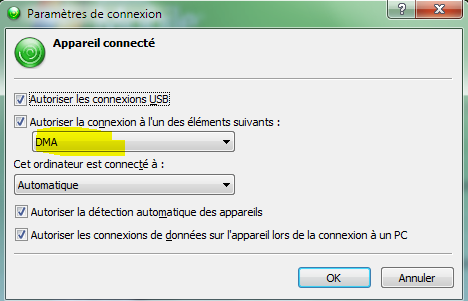[niveau intermédiaire]
Il est possible d’incruster des sous-titres dans une vidéo grâce à VirtualDub et au filtre Subtitler, mais ici nous allons voir une autre solution en utilisant mencoder qui va permettre de faire la manipulation de façon automatique, plus rapidement (environ 20 minutes pour une vidéo d’une heure) et plus facilement.
J’ai pu réussir à obtenir ce que je vais vous expliquer grâce au tutorial du site Hyjoo.com où vous trouverez plus de détails (en particulier sur les options possibles). On notera que les fichiers indiqués dans ce tutorial sont plus aisés à trouver en se rendant à http://www.mplayerhq.hu/MPlayer/releases/.
Ayant eu de nombreuses difficultés à obtenir ce que je souhaitais, j’ai décidé de le partager sur mon blog que cela puisse servir à d’autres !
A l’origine de ma recherche concernant l’incrustation de sous-titres, c’est parce que j’utilise Orb pour me permettre de lire les vidéos de mon ordinateur sur d’autres ordinateurs via Internet. Malheureusement Orb ne supporte pas les fichiers de sous-titres lors de la lecture d’une vidéo; de fait aucune phrase n’apparait lors de la diffusion du film via Orb.
Pour vous permettre l’incrustation, rien de plus facile :
1) Téléchargez ce fichier ZIP (28Mo) qui contient déjà les bons programmes, c’est-à-dire MPlayer-1.0rc2 (récupéré sur le site officiel), ainsi que les codecs windows-all-20071007 (récupérés aussi sur le site officiel);
2) Dézippez le fichier et vous allez trouver un répertoire qui se nomme "to_convert";
3) Placez vos fichiers .avi ainsi que vos fichiers de sous-titres .srt (qui doivent avoir le même nom — par exemple film.avi et film.srt) dans ce répertoire "to_convert";
4) Cliquez sur le fichier "start.bat" qui va lancer l’incrustation automatiquement sur tous les fichiers;
5) Une fois terminé, les vidéos incrustées sont disponibles dans le répertoire "to_convert" avec le mot "_subbed" ajouté au nom d’origine.
On notera qu’un certain nombre d’options peuvent être ajoutées/modifiées :
– taille des sous-titres;
– position des sous-titres;
– encodage de la vidéo;
– dimension de la vidéo;
– etc.
Les options de base sont détaillées dans le tutorial de Hyjoo.com, et les options complètes sont sur le site officiel.
On notera qu’il ne semble pas possible (pour le moment en tout cas) de modifier la couleur des sous-titres malgré les options -ass et -ass-font-color.