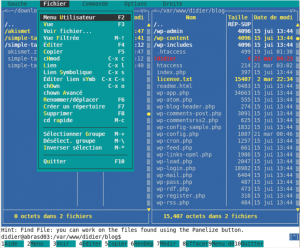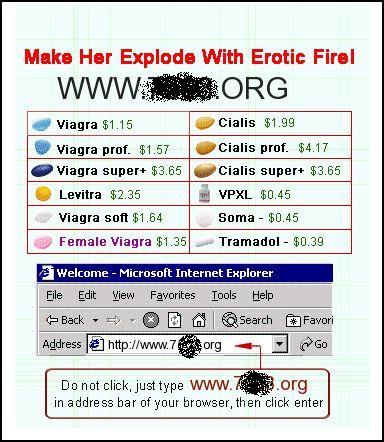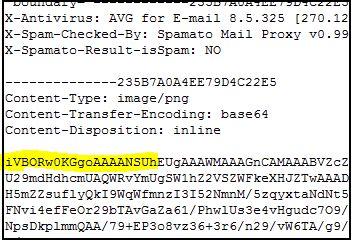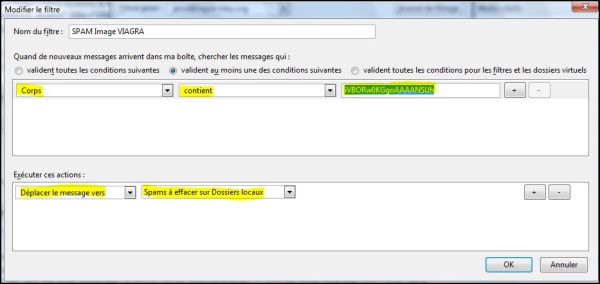[niveau: expert]
(Il est possible d’utiliser la connexion par câble, mais ici je suppose que vous n’avez pas de câble USB)
Pour se faire, vous aurez besoin d’abord d’un ordinateur qui possède la fonction infrarouge. Assurez-vous d’avoir l’IR d’activé (pour cela aller dans la panneau de configuration et regardez si un menu en rapport avec l’IR est présent). Dans le cas contraire vous devez activer l’infrarouge via le BIOS de votre machine.
L’étape suivante consiste à installer Nokia PC Suite. Pour cela rendez-vous sur le site de Nokia. Attention de ne pas télécharger la version NSeries de Nokia PC Suite : bien moins complet et puissant !
Installez le.
Il vous faut maintenant Firefox ainsi que de l’addon User Agent Switcher.
Ensuite, allez sur votre N95 dans:
Outils > Paramètres > Connexion > Points d'accès > choississez votre point d'accès (ex: Vodafone Live!)
Notez le nom du point d’accès (ex: wapsfr), puis allez dans Options > Paramètres Avancés, et notez l’adresse proxy (ex: 195.115.25.129) et le port (ex: 8080).
Ouvrez Firefox, puis allez dans :
Outils > Options... > Avancé > Réseau > Paramètres... > Configuration manuelle du proxy
Vous allez entrer les informations que vous avez trouvé précédemment dans le téléphone (dans mon exemple 195.115.25.129:8080).
Nous allons maintenant changer l’User Agent de Firefox. Pour cela allez dans :
Outils > Default User Agent > iPhone 3
J’ai testé avec iPhone 3 et ça fonctionne, mais vous pourriez tenter l’User Agent d’un browser d’un autre téléphone pour être sûr.
Allez sur votre N95:
Outils > Connectivité > Infrarouge
Activez l’infrarouge puis placez l’émetteur IR du téléphone en face de celui de votre ordinateur. Normalement l’ordinateur devrait réagir et établir une liaison avec votre téléphone. Nokia PC Suite devrait s’activer et indiquer la connexion.
Maintenant nous allons passer le N95 en modem:
Outils > Connectivité > Modem
Choississez "Connexion par infrarouge".
Enfin, dans Nokia PC Suite, ouvrez "Connexion à Internet" (appelé aussi "One Touch Access").
Cliquez sur la clé pour configurer le modem. Dans la liste proposée choississez "Standard Modem over IR Link" puis "Configuration manuelle de la connexion". Dans point d’accès, entrez celui que vous avez relevé plus tôt (dans mon exemple c’est wapsfr). Puis validez.
Tentez de nouveau de vous connecter. Une fois la connexion établie vous pouvez utiliser Firefox.
Pour Firefox vous pouvez utiliser une extension comme "MultiProxy Switch" pour passer facilement d’un proxy à un autre.
A noter que vous aurez un débit faible en IR, et que votre opérateur téléphonique pourrait vous surfacturer — donc à utiliser de façon adéquate et ponctuelle !