This is for the Alpha5 of CM9 available on XDA. The ROM is available on GitHub: https://github.com/DerArtem/android_device_toshiba_betelgeuse/downloads (called “update-cm-9.0.0-RC0-2012.04.21-betelgeuse-UNOFFICIAL-signed.zip” here).
Download it from the link above.
I have currently the FolioMod’s Dexter and Windows 7 (64 bits)
Install Android SDK
Go to the Android SDK page and install the package. Make sure you install the Google USB Drivers also after the installation is complete.
Here I have installed the SDK into D:\ANDROID\android-sdk
Once it’s done you want to test if your device is recognized by your computer. Switch it on and plug in it. Then open a Windows console (Windows key + R, then type “cmd”) and go to your installation directory. Then go to the “platform-tools” directory. It will be something like that: > cd D:\ANDROID\android-sdk\platform-tools
You should see the “adb.exe” file. You can call it with the command adb.exe devices
If it returns the message “< Waiting for devices >”, then it means you need to do some tricks :
- On your Folio, go to the Settings > Applications > USB Debug : make sure this is checked
- On your computer, find the file called android_winusb.inf (in my case it’s located here:
D:\ANDROID\android-sdk\extras\google\usb_driver), and open it with a text editor. We now need to copy/paste the three lines below at the end of the [Google.NTx86] part and at the end of the [Google.NTamd64] part :
;NVIDIA Tegra
%SingleAdbInterface% = USB_Install, USB\VID_0955&PID_7000
%CompositeAdbInterface% = USB_Install, USB\VID_0955&PID_7100&MI_01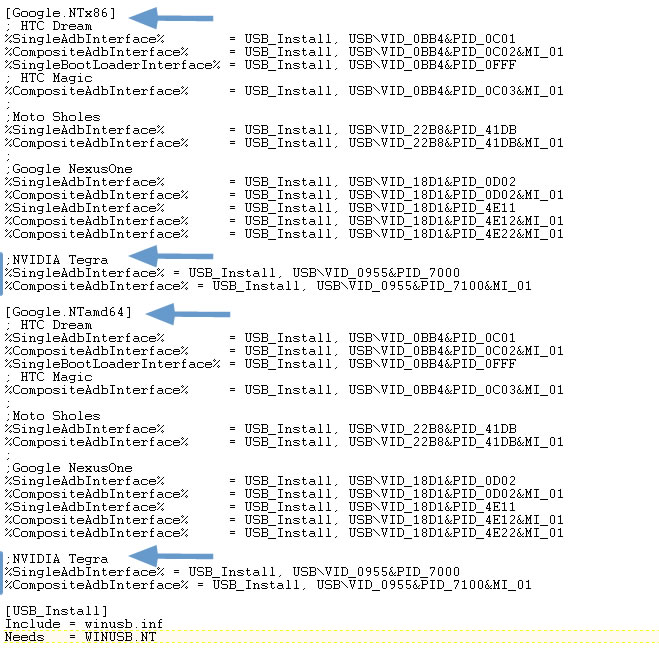
Credits – http://philflash.inway.fr/flex/folio100/usb_tegra2.html - Save the file and close it. Now type the command
echo 0x955 > "%USERPROFILE%\.android\adb_usb.ini"into the console. - Now unplug/replug your Folio and click right on the Computer icon that you have on your desktop or into the Windows explorer, and choose “Manage”. From there you can manage the devices and under “Other devices” you should see the “NVIDIA Tegra2” :
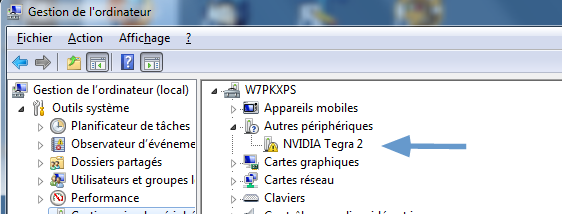
Credits – http://philflash.inway.fr/flex/folio100/usb_tegra2.html - Click right on it and pick “Update the driver” and choose the “Locate it on my computer” option. For the path it will be
D:\ANDROID\android-sdk\extras\google\usb_driverin my case - You’ll probably have a warning message, but say yes, that you want it to be installed
- When it’s done you should now see “Android Composite ADB Interface” instead of “NVIDIA Tegra 2”
- In the Windows console you can now type the below commands (in the “platform-tools” directory) :
adb kill-server
adb start-server
adb devices - Your Folio must now appear in the list of devices
Bootload
First, rename the ROM downloaded as “update.zip” and copy it to your SDCard (at the root dir). (In the mean time copy also the Google Apps zip file)
We’re going to install the recovery :
- Copy the cwm-recovery-5.5.0.4.img file you’ve downloaded into the “platform-tools” folder.
- Switch off your Folio (keep it plugged to your computer).
- Switch it on, and when it vibrates then press three times the Power button, then the Volume UP button : you’ll see a message saying it’s in fastboot mode.
- In the Windows console type :
fastboot.exe flash recovery cwm-recovery-5.5.0.4.img - The message “flashing mbr to device” will appear.
- Press several seconds the Power button to turn it off, then turn it on. When the first messages appear on the screen press the Power button and the Volume UP button. You’ll see some text.
- Make sure to go to the Update System mode (it should be : Volume UP + Volume Down + Volume Up), and you’ll have the Recovery menu. From here I recommend to do a backup (“backup and restore > backup to internal sdcard”) (the Power button permits to validate the choices, and the Volume to go up and down)
Install the new ROM
After the backup you can do a “wipe data/factory reset”. Then install the ROM in choosing the “Install zip from SDCard” option.
At the end of the process the Folio will say “Install from sdcard complete.”
It’s now time to reboot to use CM9 🙂
Install Google Apps
Reboot your Folio. When it vibrates, press the Power button and the Volume UP in the same time. Then go to the System Update (Volume Up + Down + Up), and install the GAPPS file.